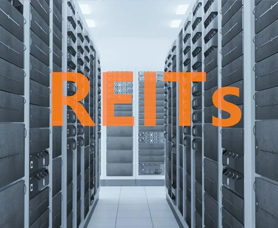| 摘要:发布单个虚拟桌面的方法之一就是为每个用户创建一个虚拟桌面,并且确保只有该用户拥有对这个特定虚拟桌面的访问权限。这种方式是很有必要的,尤其是虚拟桌面用户是“特殊用户”的时候,他们拥有自己独特的桌面软件和用户自定义设置。 |
在我所举例的测试系统中,实际运行的的是Windows764-bit,尽管对该系统的支持还没有官方发布。我在Guest Operating System(EditSettings>>Options>>Guest Operating System)中把系统类型改为Microsoft Windows Vista(32-bit)以迫使VMware View可以在虚拟中列表中显示出该虚拟机。截止写作本文时,VMware View还无法支持Windows7。“Test XPVM”是一台没有安装View Agent的测试用虚拟机。默认情况下,View会在该列表中显示所有的Windows客户端操作系统,无论该虚拟桌面是否安装了View Agent。您可以通过在View Admin工具中更改View所使用的用户来改变所显示的虚拟机列表,使其不显示,只要确保该用户无法访问到“test”虚拟机就可以。另外有一点值得引起我们的注意,那就是,一旦在该配置向导中对虚拟桌面做了分配,就无法再通过浏览器登录的页面管理中对虚拟机分配做更改。因此在这个阶段的时候一定要获得虚拟机的分配权限,否则您只能在View把该配置信息删除然后重新启动虚拟机来进行配置。
在点击Next和Finish之后,就在VMware View中创建了一个个人桌面系统。接下来一步是为了确保只有正确的用户可以访问到该桌面系统——VMware把这个过程称为“entitlements(授权)”。
9.在列表中选择虚拟桌面,然后点击Entitlements
图6
10.在弹出的Entitlements页面中,点击Add按钮
11.点击Find按钮,并且分配正确的用户,在我的例子中是Mike Laverick
图7
请注意在Find相关选项中的默认设置是对用户做分配而不是用户组。在我们这个例子中这不会有影响,但是当我们开始创建虚拟桌面资源池的时候,最好的方式是从活动目录服务器中,针对用户组做资源分配。举例来说,这样可以通过设置使得销售人员可以获得对销售虚拟桌面组的访问。
现在虚拟桌面已经创建和授权,我们可以使用客户端程序来尝试到该虚拟机的首次连接。如下的截图,从最终用户的视角演示了这个连接过程(图8到图12)。
图8
图9


 评论表单加载中...
评论表单加载中...