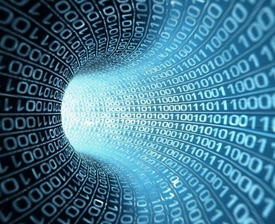| 摘要:用WindowsServer2008R2部署虚拟桌面架构,你有两种方式可选:虚拟桌面池和个人虚拟桌面。 |
分配个人虚拟桌面给用户相对简单,但是必须使用远程桌面架构。下面描述的步骤假定拥有Remote Desktop Session主机、连接代理器、Web访问服务器和虚拟化主机服务器,并且已经创建了分配给用户的桌面。
1、在作为连接代理器的服务器上的Administrative Tools菜单中选择Remote Desktop Services| Remote Desktop Connection Manager命令。
2、点击控制台Actions窗口的Configure Virtual Desktop。这将启动Configure Virtual Desktops向导。
3、点击Next跳过向导的欢迎界面。下屏将提示你输入Remote Desktop Virtualization Host服务器的名称。输入后,点击Add,然后点击Next。
4、在Configure Redirection Settings页面,提供Remote Desktop Session Host服务器的名字给向导,然后点击Next。
5、提供Remote Desktop Web Access Server的名称,然后点击Next。
6、在这一屏,核实信息是否正确,点击Apply执行更改。
7、你现在应该位于向导的最后一屏。在点击Finish之前,选择Assign Personal Virtual Desktop对话框。
8、下面是Assign Personal Virtual Desktop页面。点击Select User,出现提示时,输入你想分配个人虚拟桌面的用户名字。将用户名输入DOMAIN\USERNAME格式里,然后点击OK。
9、选择你想分配给用户的虚拟机,并点击Next。
10、确认用户名和个人虚拟机名是否正确,然后点击Assign。
11、如果你不进行额外的个人虚拟机分配,取消Assign Another Virtual Machine to Another User对话框选择,然后点击Finish。
责任编辑:Lily

 评论表单加载中...
评论表单加载中...