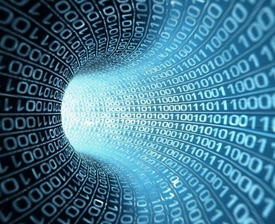| 摘要:本文为您讲述如何使用VMware Converter迁移物理主机到虚拟机的具体步骤,请结合图片详细阅读。 |
使用VMware Converter可以很方便地完成从物理机到虚拟机的转换,在转换的过程中,还可以直接通过网络,将转换后的虚拟机保存在远程服务器上。
(1)运行VMware Converter标准版,在使用的时候,单击Continue in Starter Mode按钮(见图1),进入VMware Converter主界面。

图1 单击Continue in Starter Mode按钮
(2)在VMware Converter主界面中,单击Convent Machine标签(见图2),进入虚拟机转换向导,单击"下一步"按钮,如图3所示。

图2 VMware Converter主界面

图3 虚拟机转换向导
(3)在Source对话框中,单击"下一步"按钮,如图4所示。
(4)在Source Type对话框中,选择Select the type of source you want to use下拉列表框中的Physical Computer选项,然后单击"下一步"按钮,如图5所示。

图4 Source对话框

图5 Source Type对话框
(5)在Source Login对话框中,选中this Local machin而单选按钮,表示转换运行VMware Converter的这台物理主机,如图6所示。如果要转换远程的Windows主机,则需要选中A remote machine单选按钮,同时输入远程主机的IP地址,并且在Authentication选项组中,输入远程主机的管理员账户与密码。
说明:
VMware Converter标准版不支持直接从远程的物理主机迁移。只有VMware Converter企业版才支持这个功能,因此大多数用户都是在前一的物理主机上安装VMware Converter标准版直接迁移。另外,在VMware Workstation与VMware ACE Workstation中集成的VMware Converter功能,也支持通过网络直接从远程的物理主机迁移,所以,如果想要使用这种方式迁移物理主机,可以使用VMware Workstation或VMware ACE Workstation集成的VMware Converter。
(6)在Source Data对话框中,选择要转换的物理机上的磁盘,通常情况下,需要转换所有的磁盘,这样转换后的虚拟机将与物理主机有相同的数据,如图7所示。

图6 Source Login对话框

图7 转换所有磁盘

 评论表单加载中...
评论表单加载中...