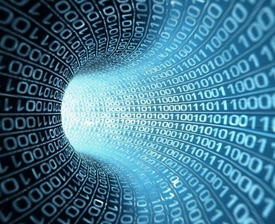| 摘要:本文介绍了创建预览的步骤和测试,当测试无误之后,可以将虚拟机打包。在采用"部署设置"将虚拟机打包的同时,也会启动虚拟机并复制sysprep.exe等程序到虚拟机中进行定制。 |
在创建正式的"包"之前,可以使用预览功能测试部署设置是否正确,在确认无误之后,才可以创建正式的安装包。
(1)返回到VMwareWorkstation6.02,定位到耍创建包的虚拟机上,单击"在VMwarePlayer中预览"超链接。
(2)在"指定域加入密码"对话框中,输入jz/add用户的密码。在本例中,密码为add。
(3)此时,VMwareACEWorkstation将自动启动虚拟机,将C:/ProgramFiles/VMware/VMwareWorkstation/Resources/SysprepTools/xpsp2目录中的sysprep.exe及其相关文件复制到虚拟机中,并且定制sysprep脚本,在虚拟机中运行sysprep.exe程序。
(4)当虚拟机中sysprep.exe程序运行后,会自动关闭虚拟机。
(5)当sysprep.exe定制完毕并关闭计算机(需要定制的WindowsXP虚拟机)后,系统会自动调用V,MwarePlayer程序,如果是第一次运行VWwarePlayer程序,系统会弹出"许可协议"对话框,选中"我同意许可协议中的条款"单选按钮,然后单击"确定"按钮即可。
(6)在启动VMwarePlayer后,VMwareACEPlayer首先会加密当前的ACE实例。
(7)进入虚拟机后,会继续执行sysprep.exe的脚本。执行完成后,会重新启动计算机。
(8)当虚拟机再次启动后,按[Ctrl+Alt+Delete]组合键登录;在弹出的对话框中单击"选项。按钮,在"登录到"下拉列表框中选择JZ域,在"用户名"文本框中输入测试用户名linnan,在"密码"文本框中输入相应的密码,本例为1234,然后单击"确定"按钮,登录到域。
(9)登录到虚拟机后,在"系统属性"对话框中,可以看到计算机名称已经更改。在本例中,计算机名称更改为linnan-xp802。
测试完成后,关闭预览中的VMwareplayer,至此,测试完成。
打包虚拟机
当测试无误之后,可以将虚拟机打包。在采用"部署设置"将虚拟机打包的同时,也会启动虚拟机并复制sysprep.exe等程序到虚拟机中进行定制。
(1)在VMwareWorkstation中,定位到要打包的虚拟机中,单击"创建新安装包"超链接。
(2)在"安装包名称"对话框中,设置安装包的名称、位置与注释。
(3)在"安装包类型"对话框中,选中"完整"单选按钮。
(4)在"选择安装包发布格式"对话框中,选中"网络镜像"单选按钮,如图9-109所示。
(5)在"指定域加入密码"对话框中,输入add账户的用户名与密码。
(6)在"安装包摘要"对话框中,单击"下一步"按钮。
(7)在"安装包创建"对话框中,VMwareWorkstation将启动虚拟机并复制sysprep到虚拟机中进行定制。定制完成后,关闭虚拟机。
(8)定制完成后将开始创建安装包,直接安装包创建完成。
责任编辑:关晓晨

 评论表单加载中...
评论表单加载中...