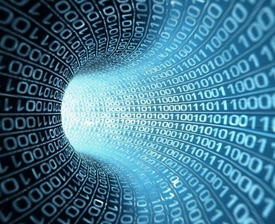| 摘要:本节介绍在VMware Server中创建虚拟机的方法,包括创建虚拟机的过程中的没想选择、在虚拟机中安装操作系统与VMware Tools的方法,还有针对VMware Server使用虚拟机过程中要注意的问题。 |
在VMware Server中创建虚拟机的步骤如下:
(1) 打开VMware Server,选择File→New→New Virtual Machine命令,或者在VMware Server窗口中按【Ctrl+N】组合键,或者在VMware Server窗口中单击 按钮,都可以进入新建虚拟机向导对话框,如图1所示。
按钮,都可以进入新建虚拟机向导对话框,如图1所示。
(2) 在Welcome to the New Virtual Machine Wizard对话框中,单击“下一步”按钮,如图2所示。

图1 创建虚拟机

图2 新建虚拟机向导页
(3) 在Select the appropriate Configuration对话框中,选中Custom单选按钮,这样用户可根据自己的需要创建虚拟机,如图3所示。
(4) 在Select a Guest Operating System对话框中,为将要创建的虚拟机选择想要安装的操作系统,再次选择Windows Server 2003 Enterprise Editon选项,如图4所示。

图3 选中Custom单击按钮

图4 选择虚拟机要运行的操作系统
说明
(1) 在图4中,要根据虚拟机安装的操作系统进行正确的选择,否则可能出现问题。
(2) VMware Server虚拟机除了支持32位版本的操作系统外,还支持64位的操作系统。不管主机操作系统是32位还是64位操作系统,都可以在VMware Server虚拟机中运行32位与64位操作系统。
(5) 在Name the Virtual Machine对话框的Virtual machine name文本框中,为新创建的虚拟机设置名称,其默认名称如图4的Version列表中选择的名称,如图5所示。
(6) 在Set Access Rights对话框中,如果选中Make this virtual machine private复选框,则表示创建的这个虚拟机只有当前用户才能使用。一般情况下不要选中此复选框,如图6所示。

图5 设置虚拟机名称

图6 设置权限
(7) 在Sartup/Shutdown Options对话框中,设置虚拟机的启动方式,如果想让创建的虚拟机由用户手动启动,则选择默认值。如果想让创建的虚拟机跟随系统启动,而不是由用户再手动启动,则选中Local system account单选按钮,并在On host startup下拉列表框中选择Power on virtual machine选项,在On host shut down下拉列表框中选择Shut down guest operating system选项,如图7所示。这样,当主机启动时,设置的这台虚拟机将跟随主机自己启动,不需要登录后再由用户手动启动,而在主机关闭时,将自动关闭虚拟机的电源。

 评论表单加载中...
评论表单加载中...