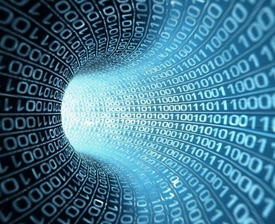| 摘要:熟练掌握VMware Server的常用操作后,那么就可以在虚拟机中安装操作系统了。本文为您解析如何在虚拟机中安装Windows Server 2003 R2 With SP2。 |
在虚拟安装操作系统没有多大的差别,在安装的过程中可以充分发挥虚拟机的优点----可以直接使用主机上的光盘镜像而不需要真正的光盘。下面介绍使用Windows Server 2003 R2光盘镜像在虚拟机中安装操作系统的方法。
(1)打开VMware Server主控制台界面,双击Devices列表中的CD-ROM(IDEl:0)选项,在弹出的CD-ROM device对话框中,选中Use ISO image单选按钮,单击Browse按钮,测览选择Windows Server 2003 R2(集成SP2)安装光盘的第一张光盘镜像,然后单击OK按钮返回VMware Server主控制台界面,如图1所示。

图1 修改虚拟机光驱设置,使用主机光盘镜像文件
(2)在VMware Server主控制台界面,单击Star tthis virtual machine超链接,或者单击工具栏上的 按钮,启动虚拟机,进入安装界面,如图2所示。
按钮,启动虚拟机,进入安装界面,如图2所示。
说明:
如果计算机中已有操作系统,要想从光盘启动安装操作系统,需要在CMOS设置中,修改启动顺序为光盘最先引导。在虚拟机中设置CMOS的方法是,在开机后按[F2]键进入CMOS设置(见图3)。而对于一台硬盘没有经过分区的新计算机,当计算机尝试从硬盘引子但硬盘没有分区时,会自动从其他设备(光驱)引导。对于虚拟机来说,也是如此,所以在一台新虚拟机中安装操作系统时,需要修改CMOS设置中的光驱、硬盘的引导顺序。

图2 开始安装操作系统

图3 设置光驱最先引导
(3)在安装系统时,将硬盘划分为两个分区,并将操作系统安装在第一个分区上,并且用NTFS文件系统格式化该分区,如图4所示。
(4)在完成第一步骤的安装后,计算机(虚拟机)会自动重后,如图5所示。

图4 将硬盘划分为两个分区

图5 完成第一步安装后重启
(5)在“授权模式”对话框中,设置服务器并发连接数为200(或根据情况选择),如图6所示。

 评论表单加载中...
评论表单加载中...